INTRODUCCION A FLASH:
2. Que es flash cs5 ? Flash Professional CS5 es una potente herramienta desarrollada por Adobe que ha superado las mejores expectativas de sus creadores. Flash fue creado con el objeto de realizar animaciones y diseños vistosos para la web, y gráficos interactivos. Los motivos que han convertido a Flash en el programa elegido por la mayoría de los diseñadores web profesionales y aficionados son varios. Veamos pues, porque es interesante Flash Pro CS5. Desde la web de Adobe te puedes descargar una versión de evaluación de Flash Professional CS5 válida para 30 días. Esta versión estará disponible hasta que salga la siguiente. Los logotipos de Flash son propiedad de Adobe, así como las marcas registradas Flash y Adobe. aula Clic no tiene ninguna relación con Adobe.
3. Por que usar flash cs5? ¿Por qué usar Flash CS5? Las posibilidades de Flash son extraordinarias, con cada nueva versión se han mejorado y simplificado las herramientas, y cada vez es posible lograr mejores efectos con menos trabajo. Aunque su uso más frecuente es el de crear animaciones (a lo largo de este curso veremos lo sencillo que puede resultar) sus usos son muchos más. Son tantos, que todos los diseñadores web deberían saber utilizar Flash. Durante mucho tiempo, Flash consiguió hacer posible lo que más se echa en falta en Internet: Dinamismo, y con dinamismo no sólo nos referimos a las animaciones, sino que Flash permite crear aplicaciones interactivas que permiten al usuario ver la web como algo atractivo, no estático. Con Flash podremos crear de modo fácil y rápido desde animaciones simples para lograr algunos efectos visuales, hasta eplicaciones complejas, como juegos . Además sus desarrolladores están apostando muy fuerte por ActionScript, el lenguaje de programación Flash. A cada versión se mejora y ofrece un abanico de posibilidades cada vez mayor, por lo que además de dinamismo, Flash nos ofrece la posibilidad de ser la plataforma para aplicaciones web de un modo real. Flash es fácil de aprender, tiene un entorno amigable que nos invita a sentarnos y pasar horas y horas creando lo que nos dicte nuestra imaginación, pero esto no es suficiente para ser el preferido por los diseñadores profesionales... ¿Entonces qué es?

4. Novedades de flash cs5 Adobe suele integrar todos sus productos en una suite única en la que prima, sobre todo, la compatibilidad entre ellos. Así la compañía se desmarca del resto ofreciendo un paquete de aplicaciones muy completas como hemos ido viendo año tras año, que son capaces de interactuar entre ellas y nos ofrecen la posibilidad de reutilizar proyectos creados con un programa en otro. De hecho, podemos usar herramientas más potentes de dibujo, como Illustrator, para crear nuestros gráficos, y después animarlos con Flash.
5. Opciones mas destacadas Motor de texto Text Layout Framework. Flash CS5 ha cambiado profundamente el motor de texto que emplea. En nuevo motor TLF, incluye bastantes mejoras, entre las que podemos destacar las siguientes: Nuevos estilos de carácter y párrafo. Se pueden aplicar efectos y atributos sobre el texto sin convertirlo a un clip de película. El texto pude fluir entre varios contenedores asociados.

6. El panel fragmento de codigo Este panel nos permite insertar rápidamente el código Action Script 3 de las acciones más comunes. Además, podemos emplearlo para almacenar nuestro propio código, y así poder reutilizarlo cómodamente.
7. Empaquetado de aplicaciones paraiphone y Mejoras del video Flash CS5 nos permite convertir nuestras aplicaciones i juegos creados con el programa, en aplicaciones compatibles con iPhone. Mejoras del vídeo. Los puntos de referencia nos permiten navegar por el vídeo o reaccionar a eventos. Ahora, podemos añadirlos directamente desde el inspector de Propiedades o mediante ActionScript, sin necesidad de recodificar el vídeo.
8. Mejora de la herramienta huesos. Se han añadido propiedades de "muelle" a la herramienta de cinemática inversa (IK). Con esto, se consiguen resultados mucho más ágiles y realistas.
9. El Entorno de flash cs5
10. La interfaz de flash pro cs5 Flash CS5 cuenta con un entorno o interfaz de trabajo de lo más manejable e intuitiva. Además, tiene la ventaja de que es casi idéntica a la de otros programas de Adobe (Photoshop, Dreamweaver, Illustrator...), todo esto hace más fácil aprender Flash y más rápido su manejo y dominio. Esto es lo que nos encontraremos al abrir Flash CS5 por primera vez:
11. A lo largo de todo el curso trabajaremos con la versión de evaluación de Flash CS5 en castellano. Podeis descargar esta versión de forma gratuita desde la web de Adobe. Estará disponible hasta que se lance la siguiente version. En la imagen se puede ver la interfaz que nos encontraremos la primera vez que abramos el programa Flash. Flash recordará nuestras preferencias y abrirá el programa tal y como lo dejamos la última vez que lo utilizamos.

12. La barra de menús La Barra de Menús tiene como propósito facilitar el acceso a las distintas utilidades del programa. Es similar a la de cualquier otro programa de diseño web o gráfico, aunque tiene algunas particularidades. Veamos los principales Submenús a los que se puede acceder: Archivo: Permite crear nuevos archivos, abrirlos, guardarlos... Destaca la potencia de la utilidad Importar que inserta en la película actual casi todo tipo de archivos (sonidos, vídeo, imágenes e incluso otras películas Flash), o la de Configuración de Publicación desde donde se pueden modificar las características de la publicación. También permite configurar la impresión de las páginas, imprimirlas..

.
13. Edición: Es el clásico menú que te permite Cortar, Copiar, Pegar... tanto objetos o dibujos como fotogramas; también permite personalizar algunas de las opciones más comunes del programa. Ver: Además de los típicos Zooms, te permite moverte por los fotogramas y por las escenas. También incluye la posibilidad de crear una cuadrícula y unas guías. Esto se puede seleccionar desde los submenús Cuadrícula y Guías desde donde también se pueden configurar sus opciones. Insertar: Permite insertar objetos en la película, así como nuevos fotogramas, capas, acciones, escenas... Modificar: La opción Transformar permite modificar los gráficos existentes en la película, y la opción Trazar Mapa de Bits convierte los gráficos en mapas vectoriales (este tema se tratará más adelante). El resto de opciones permite modificar características de los elementos de la animación Suavizar, Optimizar o de la propia película (Capa, Escena ...). Texto: Sus contenidos afectan a la edición de texto. Más adelante se tratará en profundidad.
14. Comandos: Permite administrar los Comandos (conjunto de sentencias almacenadas que permiten emular lo que un usuario pueda introducir en el entorno de edición) que hayamos almacenado en nuestra animación, obtener otros nuevos de la página de Macromedia o ejecutar los que ya tengamos. Control: Desde aquí se modifican las propiedades de reproducción de la película. Reproducir, Rebobinar, Probar Película.... Depurar: Aquí encontraremos las opciones de depuración de la película que te ayudarñan a encontrar errores de programación en ActionScrit, entre ellos se encuentran Entrar,Pasar, Salir, Continuar... Ventana: Este menú, además de las opciones clásicas acerca de cómo distribuir las ventanas, incluye accesos directos a todos los paneles y también la posibilidad de crear tus propios Espacios de Trabajo, guardarlos, cargarlos, etc. Ayuda: Desde aquí podemos acceder a toda la ayuda que nos ofrece Adobe, desde el manual existente, hasta el diccionario de Action Script, pasando por tutoriales, lecciones guiadas etc...
15. Linea de tiempo La Línea de Tiempo representa una forma de ver los fotogramas de modo simplificado. Consta de 2 partes. 1) Los Fotogramas (frames) que vienen delimitados por líneas verticales (formando rectángulos) 2) Los Números de Fotograma que permiten saber qué número tiene asignado cada fotograma, cuánto dura o cuándo aparecerá en la película. Además, en la parte inferior hay herramientas para trabajar con Papel cebolla e información sobre el Número de Fotograma actual (1 en la imagen), la Velocidad de los Fotogramas (24.0 en la imagen) y el Tiempo de película transcurrido (0.0s en la imagen). A nivel conceptual, la Línea de Tiempo representa la sucesión de Fotogramas en el tiempo. Es decir, la película Flash no será nada más que los fotogramas que aparecen en laLínea de tiempo uno detrás de otro, en el orden que establece la misma Línea de tiempo.

16. Las capas El concepto de Capa es fundamental para manejar Flash de forma eficiente. Dada la importancia de estas, se le dedicará un tema completo. Aún así, veamos a grandes rasgos qué son las capas. Una Capa se puede definir como una película independiente de un único nivel. Es decir, una capa contiene su propia Línea de Tiempo (con infinitos fotogramas). Los objetos que estén en una determinada capa comparten fotograma y por tanto, pueden "mezclarse" entre sí. Esto es interesante a menudo, pero otras veces es conveniente separar los objetos de modo que no interfieran entre sí. Para ello, crearemos tantas capas como sea necesario. El uso de múltiples capas además, da lugar a películas bien ordenadas y de fácil manejo (es conveniente colocar los el código ActionScript en una capa independiente llamada "acciones", por ejemplo). Las ventajas y desventajas de usar capas se verá en la unidad referente a Capas.
17. El escenario A continuación veremos las diferentes partes que conforman el Área de trabajo empezaremos con la más importante: el Escenario. Sobre el escenario dibujaremos y colocaremos los diferentes elementos de la película que estemos realizando. El escenario tiene unas propiedades muy importantes, ya que coinciden con las Propiedades del documento. Para acceder a ellas, hagamos clic con el botón derecho sobre cualquier parte del escenario en la que no haya ningún objeto y después sobre Propiedades del documento: Añade metadatos a tus archivos para una mejor inclusión de estos en los motores de busqueda rellenando los campos de Título y Descripción. Dimensiones: Determinan el tamaño de la película. El tamaño mínimo es de 1 x 1 px (píxeles) y el máximo de 2880 x 2880 px. Unidades de Regla: Unidad que se empleará para medir las cantidades. Coincidir: Provocan que el tamaño de la película coincida con el botón seleccionado (tamaño por defecto de la Impresora, Contenidos existentes o los elegidos como Predeterminados)
18. Color de Fondo: El color aquí seleccionado será el color de fondo de toda la película. Veloc. Fotogramas: O número de fotogramas por segundo que aparecerán en la película. Para cambiar este número, arrastra con el cursor hacia la derecha o izquierda. Transformar en predeterminado: Este botón permite almacenar las propiedades del documento actual y aplicarlas a todos los documentos nuevos que se creen desde ese instante en adelante. Estas propiedades por supuesto podrán ser alteradas desde este panel cuando se desee.
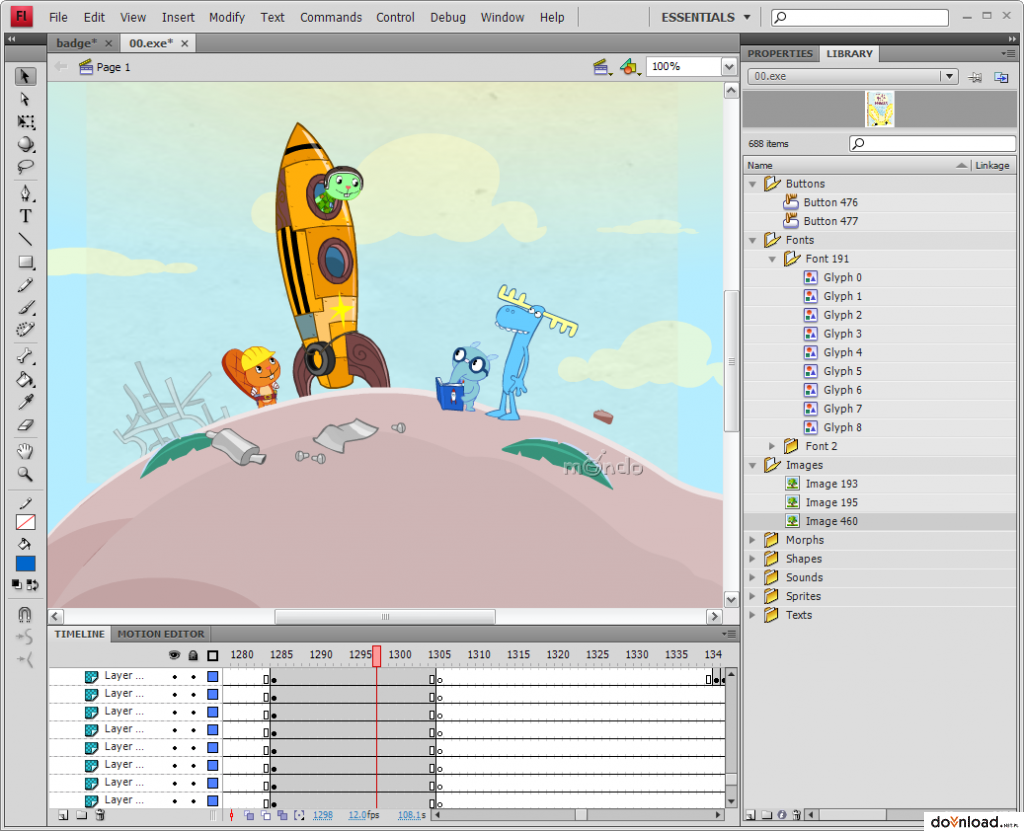
19. Las vistas o zooms La Herramienta Zoom se emplea para acercar o alejar la vista de un objeto, permitiendo abarcar más o menos zona del Entorno de Trabajo. Cada vez que hagamos clic en con el Zoom duplicaremos el porcentaje indicado en el desplegable Zooms. Panel Zooms: Son un conjunto de accesos directos a Submenús existentes en el Menú Ver. Son muy útiles y ayudan a acelerar el trabajo cuando se emplean correctamente.

20. Los paneles Los Paneles son conjuntos de comandos agrupados según su función (por ejemplo, todo lo que haga referencia a las acciones, irá en el Panel Acciones). Su misión es simplificar y facilitar el uso de los comandos. Estos paneles o ventanas se encuentran organizados en el lateral derecho del área de trabajo. Pudiéndose expandir o minimizar con un clic de ratón. Si no están visibles en el lateral derecho, puedes visualizarlos desplegando el menú Ventana y haciendo clic sobre el nombre del panel que quieras mostrar. Para mejorar la experiencia del usuario, Flash permite cargar y guardar tus propias disposiciones de paneles, para que si en algún momento el entorno se vuelve un poco caótico puedas recuperar tu configuración elegida desde el menú Ventana. Para ello deberás acceder a la opción Ventana → Espacio de trabajo → Nuevo espacio de trabajo y asignar un nombre a nuestro nuevo espacio
21. Ahora sólo bastará darle un nombre a la disposición y será accesible desde el mismo elemento de menú Espacio de trabajo en cualquier momento. Todos los paneles se estudiarán en profundidad a lo largo del curso. Aún así, vamos a nombrarlos y a resumir las funciones de la mayoría de ellos. Panel Alinear: Coloca los objetos del modo que le indiquemos. Muy útil. Panel Color: Mediante este panel creamos los colores que más nos gusten. Panel Muestras: Nos permite seleccionar un color de modo rápido y gráfico. (Incluidas nuestras creaciones). Panel Información: Muestra el tamaño y las coordenadas de los objetos seleccionados, permitiéndonos modificarlas. Muy útil para alineaciones exactas. Panel Escena: Modifica los atributos de las escenas que usemos.
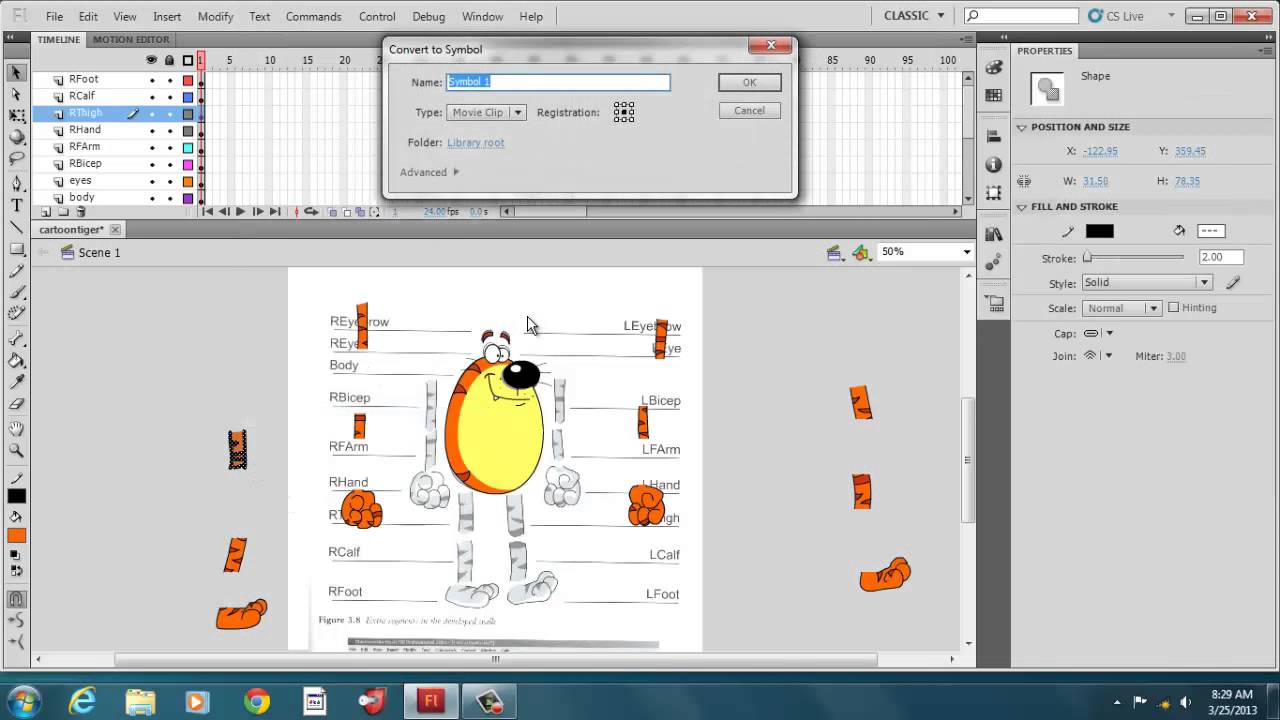
22. Panel Transformar: Ensancha, encoge, gira ... los objetos seleccionados. Panel Acciones: De gran ayuda para emplear Action Script y asociar acciones a nuestra película. Panel Comportamientos: Permiten asignar a determinados objetos una serie de características (comportamientos) que después podrán almacenarse para aplicarse a otros objetos de forma rápida y eficaz. Panel Componentes: Nos permite acceder a los Componentes ya construidos y listos para ser usados que nos proporciona Flash. Los componentes son objetos "inteligentes" con propiedades características y muchas utilidades (calendarios, scrolls etc...) Panel Cadenas: Mediante este panel Flash aporta soporte multi- idioma a nuestras películas. Panel Respuestas: Macromedia pone a nuestra disposición ayuda y consejos accesibles desde este panel. Panel Propiedades: Sin duda, el panel más usado y más importante. Nos muestra las propiedades del objeto seleccionado en ese instante, color de borde, de fondo, tipo de trazo, tamaño de los caracteres, tipografía, propiedades de los objetos (si hay interpolaciones etc...), coordenadas, tamaño etc... Es fundamental, no debeis perderlo de vista nunca. Panel Explorador de Películas: Nos permite acceder a todo el contenido de nuestra película de forma fácil y rápida
23. El dibujo en flash cs5 Cuando se diseña una página web o una animación el diseñador pasa por muchas fases. Tras la fase de "Qué quiero crear y cómo va a ser" viene (normalmente) la fase de diseño gráfico. Llevar lo que ha producido tu imaginación al papel (en este caso al papel de Flash). No conviene engañarnos, Flash no es un programa de diseño gráfico, pero su potencia en este ámbito es casi tan grande como la de éstos programas. Vamos a ver cómo emplear cada herramienta de dibujo para sacarle el máximo partido.
24. La barra de herramientas Herramienta Selección (flecha): . Es la herramienta más usada de todas. Su uso principal es para seleccionar objetos, permite seleccionar los bordes de los objetos (con doble clic), los rellenos (con un sólo clic), zonas a nuestra elección... Su uso adecuado puede ahorrarnos tiempo en el trabajo. Herramienta Texto: Crea un texto en el lugar en el que hagamos clic. Sus propiedades se verán en el tema siguiente. Herramienta Línea: Permite crear líneas rectas de un modo rápido. Las líneas se crean como en cualquier programa de dibujo, se hace clic y se arrastra hasta donde queramos que llegue la línea recta. Una vez creada la podemos modificar situando el cursor encima de los extremos para estirarlos y en cualquier otra parte cercana a la recta para curvarla. Herramienta de forma: Permite dibujar formas predefinidas como las que aparecen en la imagen, la última herramienta utilizada es la que aparece como icono en la barra de herramientas. Manteniendo pulsado el icono podremos acceder a las diferentes herramientas de forma. Por ejemplo: La herramienta Óvalo permite dibujar círculos o elipses de manera rápida y sencilla.

25. La herramienta Óvalo permite dibujar círculos o elipses de manera rápida y sencilla. Herramienta Lápiz: Es la primera herramienta de dibujo propiamente dicho. Permite dibujar líneas con la forma que decidamos, modificando la forma de estas a nuestro gusto. El color que aplicará esta herramienta se puede modificar, bien desde el Panel Mezclador de Colores o bien desde el subpanel Colores que hay en la Barra de Herramientas. Herramienta Pincel: Su funcionalidad es parecida a la del lápiz, pero por defecto su trazo es más grueso e irregular. Se suele emplear para aplicar rellenos. Se puede modificar su herramientas. Herramienta Cubo de pintura: Permite aplicar rellenos a los objetos que hayamos creado. Al contrario que muchos otros programas de dibujo, no permite aplicar rellenos si la zona no está delimitada por un borde. El color que aplicará esta herramienta se puede modificar, bien desde el Panel Color o bien desde el subpanel Relleno que hay en la Barra de Herramientas. Herramienta Borrador: Su funcionamiento es análogo a la Herramienta Pincel. Pero su función es la de eliminar todo aquello que "dibuje".

No hay comentarios:
Publicar un comentario